iPad2をPCのサブディスプレイに
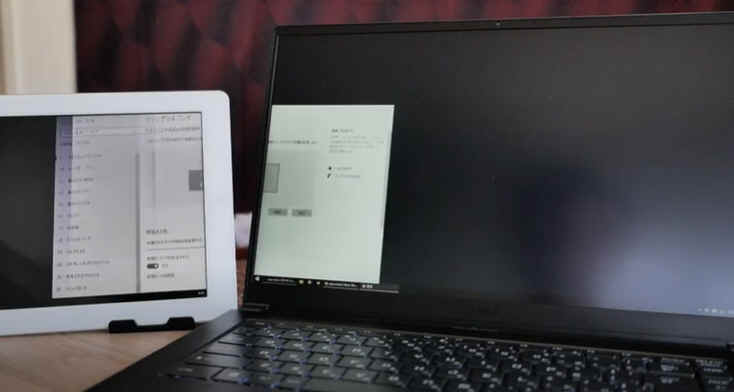
こんにちは飯塚@静岡です。
もう利用しなくなった、というか
利用できなくなったiPad2があるんですけれども、
無事にサブディスプレイにすることができました。
しかも、お金をかけずにできました。無料、万歳!
かけたのは、iPadのスタンドが欲しかったので100均で買って来ました。
110円です。
そう、アプリやソフト側の費用は掛かりません。
無料のいいソフトがありました。
しかも設定も簡単。
iPadの専用アプリとパソコン用のソフトをインストールするだけです。
あとは同一wifi上で接続して、接続元のパソコンを選ぶだけです。
タッチパネルも使えますので超便利。
さすがに動きはカクカクなので、
動かす作業はPC、確認程度のものをiPad2の画面、て感じです。
また別のパソコンにも簡単に接続できるのがイイですね。
これでiPad2も、まだ活躍できると思います。
実のところ、サブディスプレイを買おうか迷っていました。
だいたい2万円~3万円くらいです。
ディスプレイサイズは、もう少し大きい感じです。
でも、机が小さいので、そこまでのサイズは逆に要らない。
iPadくらいがちょうどいいんだけど、、、と思っていましたので、
ベストな方法になりました。
本当にできて嬉しい。
こうなると、マジでiPadのコストパフォーマンスはいいですね。
買ったのが2011年ですから、もう9年です。凄すぎます!
使用したソフトは
「spacedesk(スペースデスク)」というソフトとアプリです。
あとパソコン側にもソフトのインストールが必要です。
「spacedesk」で検索すると出てきます。
仕組みは、パソコン側のソフトが簡易的にサーバになって、
wifiのネットワーク上でiPad側とつながる感じだと思います。
なので、若干カクカク感があります。
家で使う分には、セキュリティ的にも問題なさそうです。
iPad側の設定は、アプリをインストールするだけ。
PC側の設定は、公式サイトからソフトをダウンロードしてインストールします。
そしたら、iPadとPCで、同じwifiを選びます。
ウチのwifiは全部で4チャンネルあるので、
チャンネルがいくつもある場合は同じwifiチャンネルを選んでください。
接続できない場合は、wifiが違っている場合がほとんどだと思います。
これで準備OK。
まず、パソコンのソフトを起動します。
これはサーバとして機能させるため、起動したままになります。
次に、iPad側のアプリを起動します。
そうすると、画面上にパソコンの情報が出てきますので
IPアドレス(3ケタの数字の並び)をタッチして選択します。
これで接続完了。
あとは、パソコンの「設定→システム→ディスプレイ」のページの下の方にある
「マルチディスプレイ」にある「複数のディスプレイ」で
「表示画面を拡張する」を選択します。
これでサブディスプレイにできます。
ディスプレイの設定は最初の1回だけで問題ありません。
これだけです。数値入れたり等の設定はありませんので、
結構簡単にできると思います。
こちらですが、Androidでも対応できるみたいなので、
古いタブレットPCをお持ちで、
ちょっとサブディスプレイ欲しい方、お試しいただければと思います。
では、今日はこの辺で。
